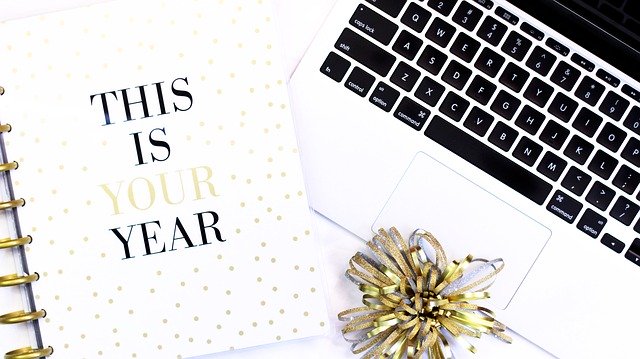7 Cara Mempercepat Kinerja Laptop Anda Agar Tidak Lambat
Dijaman serba digital sekarang ini, hampir semua jenis pekerjaan dilakukan dengan menggunakan laptop. Baik itu pekerjaan kantor, tugas sekolah, tugas kuliah atau tugas lainnya. Namun, apabila laptop terus digunakan akan mengganggu daya performanya. Semakin lama umur laptop juga sebagai salah satu faktor menurunnya kinerja atau performa laptop Anda.
Laptop yang mengalami sedikit masalah dengan kinerja yang lambat tentunya akan mengganggu pekerjaan Anda. Terlebih jika Anda dituntut untuk menyelesaikan pekerjaan Anda dengan tepat waktu. Sebenarnya, ada beberapa cara mempercepat kinerja laptop Anda agar tidak lambat. Misalnya, melakukan perawatan secara rutin.
Cara Membuat Laptop Lebih Cepat
Kemudian mengosongkan penyimpanan hardisk, menghapus aplikasi yang tidak penting dan lain-lain.hal tersebut dapat Anda lakukan sendiri tanpa harus Anda bawa ke tukang servis laptop. Selain yang disebutkan di atas masih ada beberapa cara untuk mempercepat kinerja laptop yang akan Best AREight berikan keppada Anda. Berikut cara mempercepat kinerja laptop:
- Menambah memori RAM pada laptop Anda
RAM adalah salah satu komponen termudah yang dapat Anda upgrade. Anda dapat mengecek RAM pada laptop dengan mudah. Pada windows 7 atau 8, Anda dapat mengecek RAM dengan cara mencari sistem informasi. Setelah Anda temukan sistem informasi lalu klik dan lihat installed physical memory.
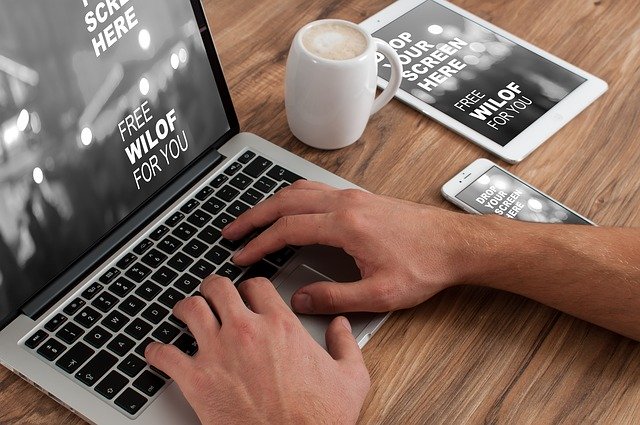
Pada Apple, Anda bisa mengecek RAM melalui menu-about this mac. Alternative lain adalah dengan cek online pada website merek laptop Anda.Pada saat mengecek pastikan Anda memilih tipe dan kode barang yang sesuai.
- Uninstall aplikasi yang tidak deprlukan
Ketika Anda baru saja membeli sebuah laptop baru, pasti didalamnya sudah terpasang beberapa aplikasi.Namun, aplikasi tersebut tidak penting dan tidak Anda pakai.Ditambah aplikasi tersebut memiliki ukuran penyimpanan yang sangat besar. Hal tersebut tentunya akan membuat penuh ruang penyimpanan yang nantinya mempengaruhi kinerja laptop Anda.
Untuk menghapus aplikasi tersebut, silahkan Anda klik tombol start-control panel-uninstall a progam. Kamudian pilih aplikasi mana yang tidak Anda gunakan.
- Menggunakan solid State Drive (SSD)
SSD dalah tipe hard drive terbaru.SSD ini jauh lebih cepat dibandingkan dengan normal hard drive lainnya. Kecepatan ini akan terasa pada saat Anda akan menyalakan laptop, membuka atau mentransfer file yang berukuran besar.
- Minimalkan program yang berjalan saat starup
Startup adalah suatu proses menjalankan progam yang secara otomatis bersamaan dengan load sistem operasi saat komputer baru saja dinyalakan. Biasanya pada saat startup banyak sekali aplikasi yang ikut terbuka tanpa sepengetahuan Anda sebagai pemakai.Misalnya, progam antivirus.Sebagian dari progam tersebut dapat membebani kinerja laptop Anda.
Untuk mengurangi progam yang berjalan saat startup.Anda bisa melukakannya melalui menu Run pada keyboard laptop Anda.setelah menu Run terbuka, ketik MSCONFIG, kemudian tekan enter, lalu pilih tab startup. Kemudian hilangkan centang pada aplikasi yang kira-kira tidak penting, kemudian klik apply atau ok.
- Gunakan disc cleanup pada windows
Disc cleanup pada OS windows berguna untuk menghapus berbagai files sementara yang sudah tidak digunakan. Walau bukan virus, banyak file secara otomatis di download dari berbagai website atau progam. File tersebut bertujuan untuk memudahkan Anda saat membrowsing sesuatu. Hal tersebut dapat membuat kinerja laptop Anda menurun.
Untuk menghapusnya, Anda dapat melakukannya dengan cara mengklik tombol start-all program-accessories-system tools-diskcleanup. Kemudian pilih drive C dan centang semua pilihan yang ada didalamnya kemudian klik OK.
- Hapus sampah pada Recycle Bin
Jika Anda membiarkan recycle bin dalam keadaan penuh, maka otomatis akan memakan banyak ruang penyimpanan pada hardisk. Untuk membersihkannya, Anda cukup mengklik kanan pada icon recycle bin. Kemudian pilih Empty recycle bin. Setelah itu klik OK.
- Kurangi penggunaan efek visual
Efek visual merupakan sebuah tampilan pada sistem operasi.Semakin banyak efek yang digunakan maka semakin bagus efek tampilan pada laptop.Namun, penggunaan efek visual yang berlebihan dapat mengganggu kinerja laptop Anda.
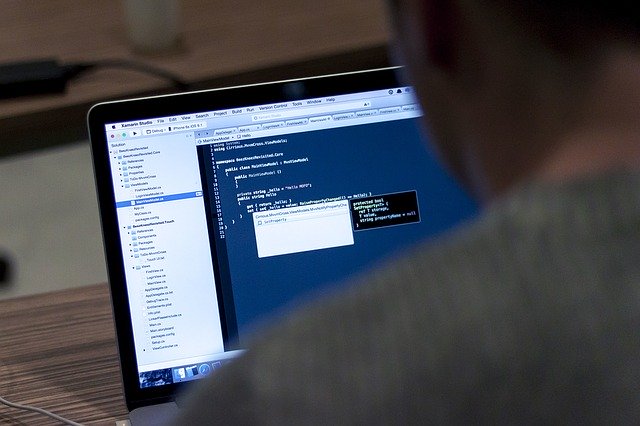
Untuk mengurangi penggunaan efek visual tersebut, Anda bisa melakukannya dengan cara klik kanan pada my computer/computer. Kemudian pilih advanced sistem setting. Setelah itu pili performance setting, kemudian pilih visual effect.Didalam visual effect terdapat 4 pilihan yang dapat Anda pilih.
Pilihan pertama yaitu let windows choose what’s best for mycomputer. Windows secara otomatis akan memilih performa mana yang cocok dan terbaik dengan laptop Anda. Kemudian pilihan kedua yaitu adjust for best appearance. Opsi ini digunakan untuk merubah tampilan windows secara keseluruhan agar tampak semakin lebih bagus.
Namun efeknya akan membuat laptop Anda akan menjadi lambat. Lalu, adjust for best performa. Opsi ini akan meningkatkan performa pada laptop, namun biasanya tampilannya akan sedikit jelek. Yang terakhir Custom. Dari semua pilihan, Best AREight menyarankan agar Anda memilih opsi ini agar performa dan efek tampilan pada laptop menjadi seimbang.